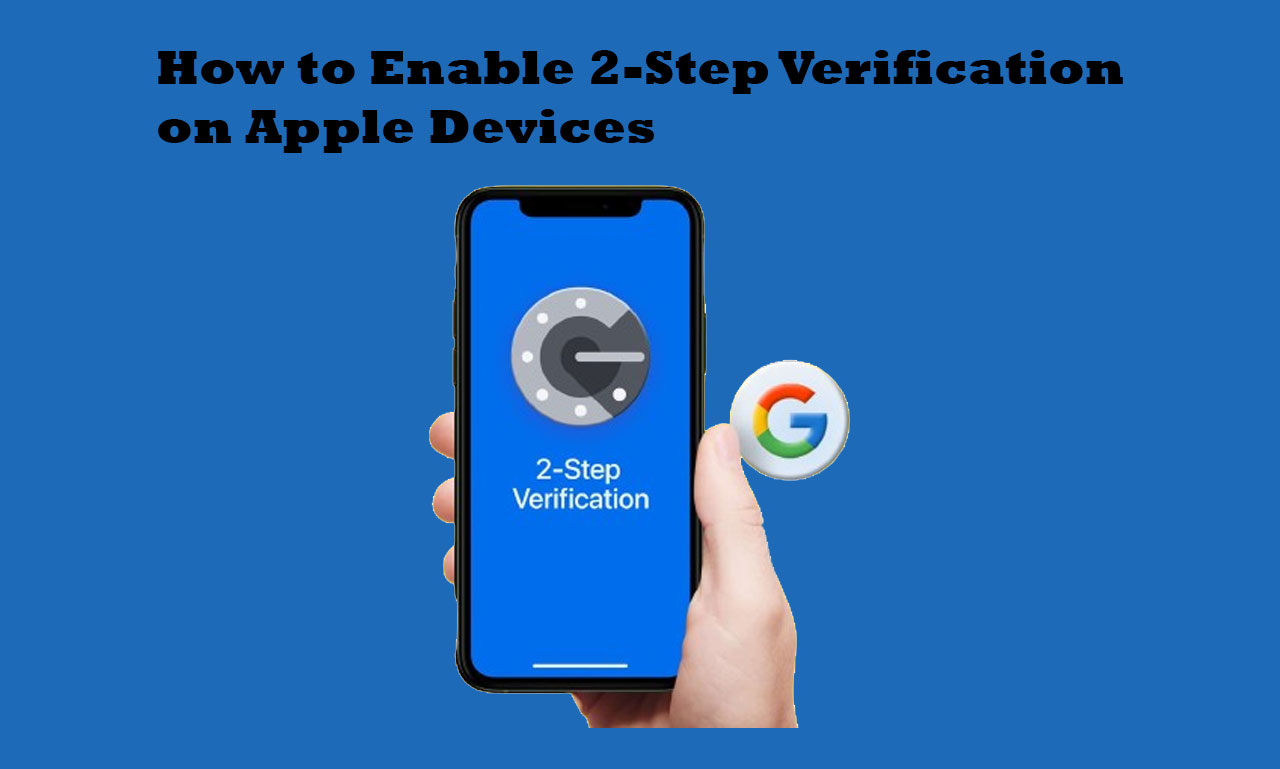
Introduction
It is more important than ever to protect your digital life from the growing amount of cyber dangers. For added security for your Apple ID, Apple provides two-step verification, or 2FA (two-factor authentication). You may improve the security of your personal data and information by setting 2-step verification on your Apple devices by following this guide.
What is 2-Step Verification?
As part of a security measure, 2-step verification asks you to confirm your identity with two distinct sources before you may access your account. Usually, it entails sending a verification number to a device you can trust (something you have) and your password (something you know). Even if someone knows your password, this extra security measure helps stop them from accessing your account without authorization.
Prerequisites
Make sure you have the following before turning on 2-step verification:
- Both your password and Apple ID.
- availability of a reliable gadget (iPhone, iPad, iPod touch, or Mac).
- a current phone number where verification codes can be obtained.
Enabling 2-Step Verification on Your Apple Device
To enable two-step verification, take the following actions:
On an iPhone, iPad, or iPod Touch
1. Access the Settings:
- Open the Settings application on your gadget.
2. Press Your Name:
- To access your Apple ID preferences, tap on your name at the top of the preferences screen.
3. Go to ‘Password & Security’.
- Press the “Password & Security” button in the Apple ID settings.
4. Activate two-factor verification:
- Select “Two-Factor Authentication” by tapping.
5. Observe the instructions on the screen:
- You will receive guidance on how to configure two-step verification. This involves setting up your trusted devices and confirming your trusted phone number.
On a Mac
1. Open System Preferences:
On the Apple menu, click ‘System Preferences.’
2. Click on Apple ID:
Click ‘Apple ID’ in the System Preferences box.
3. Select ‘Password & Security’:
Choose ‘Password & Security’ from the sidebar.
4. Turn On Two-Factor Authentication:
Press the “Enable Two-Factor Authentication” button.
5. Follow the On-Screen Instructions:
Verify your devices and trusted phone number to finish the setup procedure.
Receiving Verification Codes
You will require a verification number in addition to your password to access your Apple ID once 2-step verification is activated. You can get verification codes by using:
- A reliable gadget (your screen will display a code).
- A phone call or SMS to your reliable phone number.
Managing Your Trusted Devices and Phone Numbers
From under your Apple ID settings, you may control which devices and phone numbers are trusted. To include or exclude reliable devices:
1. Open Settings/System Preferences:
- Use the same procedures as before to go to your Apple ID settings.
2. View Trusted Devices:
- Under ‘Password & Security,’ a trusted device list will appear. You have the option to delete or add new devices.
3. Manage Trusted Phone Numbers:
- By selecting ‘Edit,’ you can add more phone numbers or delete outdated ones from the same menu.
What to Do If You Lose Access to a Trusted Device or Phone Number
You can still access your account with your Apple ID password and an other trusted device or phone number if you misplace the first one. You might need to get in touch with Apple Support for assistance if you are unable to access any of your trusted devices or numbers.
Conclusion
It’s easy to turn on two-step verification on your Apple devices, which greatly increases the security of your Apple ID. You may safeguard your digital life and your personal information by taking the precautions listed in this guide.
FAQs
What is two-step verification?
Your Apple ID is further secured via two-factor authentication (2FA), also known as two-step verification. Before you can access your account, you must first authenticate yourself using two separate ways.
Why should I turn on two-factor authentication?
Adding two-step verification to your Apple ID adds further security. Even in the case that someone discovers your password, it aids in preventing unwanted access to your account.
How can I enable two-step verification?
A phone number where verification codes can be obtained, your Apple ID and password, and access to a reliable device (iPhone, iPad, iPod touch, or Mac) are required.

Leave a Reply