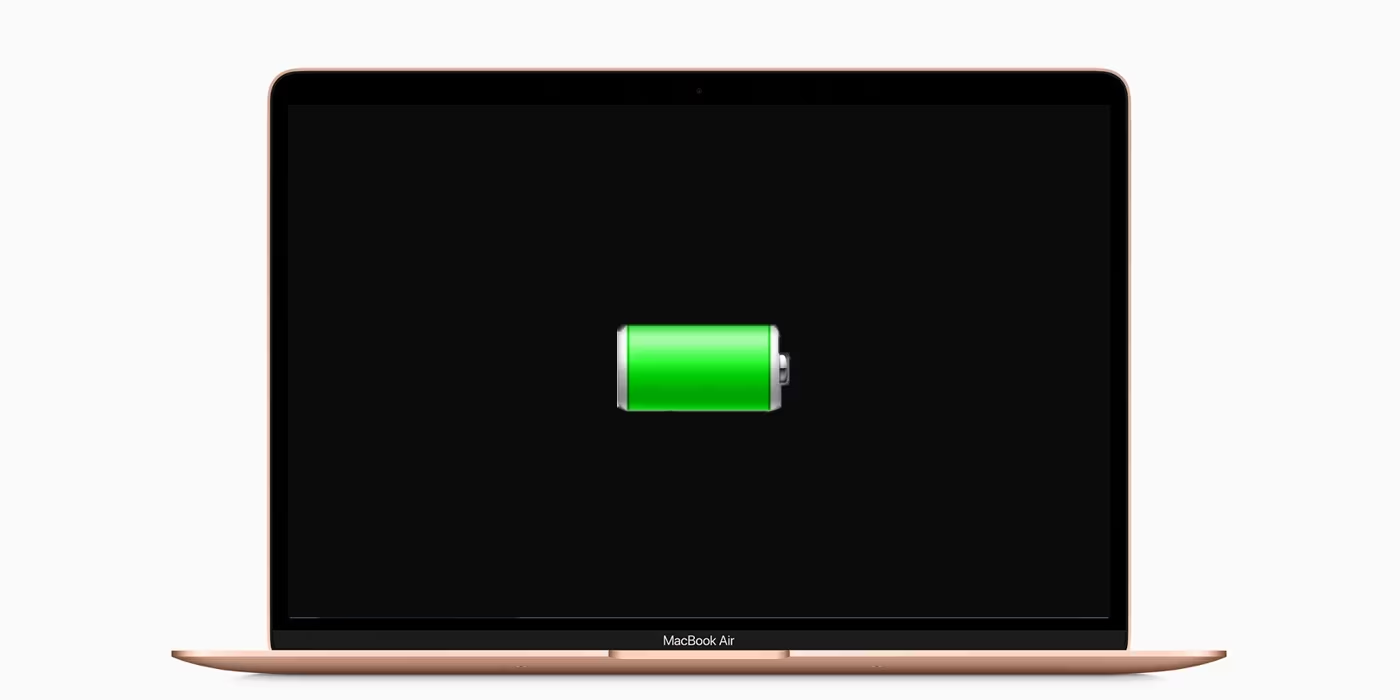
MacBooks are well known for their svelte forms, potent performance, and long-lasting batteries. However, it’s crucial to develop sensible usage patterns and adjust your MacBook’s settings in order to guarantee that its battery lasts a long time. These useful suggestions will help you get the most out of the battery life on your MacBook.
1. Optimize Battery Settings
- Activate Battery Health Management: By lowering the maximum charge when it’s not needed, this feature helps batteries last longer. System Preferences > Battery > Battery Health is where you may turn it on.
- Use Low Power Mode: To save battery life, this mode, which is compatible with macOS Monterey and later, lowers the system clock speed and turns off various background processes. Go to System Preferences > Battery > Battery Health to activate it.
2. Adjust Display Settings
- Diminish Screen Brightness: Reducing the brightness of your screen will greatly extend the life of your battery. Use the keyboard’s brightness keys or the brightness slider found under System Preferences > Displays.
- Turn on Auto-Brightness: to change the screen’s brightness according to the surrounding lighting. System Preferences > Displays > Display Settings is where you may enable it.
3. Manage Applications and Processes
- Close Any Unnecessary Apps: Having several open at once can quickly deplete your battery. Any apps you aren’t utilising right now should be closed.
- Examine Activity Monitor: To find out which programmes and processes are using the most energy, go to Applications > Utilities > Activity Monitor. Put an end to any pointless high-energy procedures.
4. Optimize Energy Saver Settings
- Modify Sleep Settings: After a few minutes of inactivity, configure your MacBook to go into sleep mode. To change the sleep settings, navigate to System Preferences > Battery > Battery or Power Adapter.
- Turn off Power-Hungry Features: When not in use, turn off features like Bluetooth and Wi-Fi. This can be done through System Preferences or the menu bar.
5. Manage Background Activities
- Limit Background App Refresh: Some apps use battery life when they refresh in the background. You may restrict this by looking at the list of programmes under System Preferences > Battery > Battery.
- Disable Location Services: You can conserve battery life by disabling location services if you don’t need them. Navigate to Location Services under System Preferences > Security & Privacy > Privacy.
6. Update macOS and Apps
- Maintain Software Updates: Make sure your macOS and apps are current. Updates to software frequently provide bug fixes and performance enhancements that might prolong battery life. Under System Preferences > Software Update, look for updates.
7. Use the Right Charger
- Use Only Genuine Apple Chargers: Using non-Apple chargers can harm your battery’s integrity. To guarantee optimum charging and battery health, only use chargers and cords that have been authorised by Apple.
- Prevent Overcharging: Unplug your MacBook as soon as the battery hits 100%, even though most recent models have built-in protections against overcharging.
8. Monitor Battery Health
- Examine Battery Health: Frequently assess the condition of your battery by going to System Preferences > Battery > Battery Health. If the condition of your battery has considerably declined, you should think about having Apple repair it.
Conclusion
These pointers can help you improve the battery life of your MacBook, so it will continue to function well and dependable for many years to come. To ensure that your MacBook continues to function at its best, whether you’re working from home, the office, or on the road, proper maintenance and thoughtful use are essential.
FAQs
In order to keep my battery healthy, how frequently need I update my macOS?
Every time a new version of macOS is released, it is advised to update because these versions frequently bring bug fixes and performance improvements that extend battery life.
Can I always have my MacBook plugged in?
Even while most new MacBooks are built to withstand being plugged in, it’s still a good idea to unplug it once in a while to preserve battery life and avoid having it run continuously at 100% charge.
How can I see which apps are using up the most battery life on my MacBook?
By navigating to the Energy tab of Activity Monitor (Applications > Utilities), you can see which apps are using the most energy.

Leave a Reply