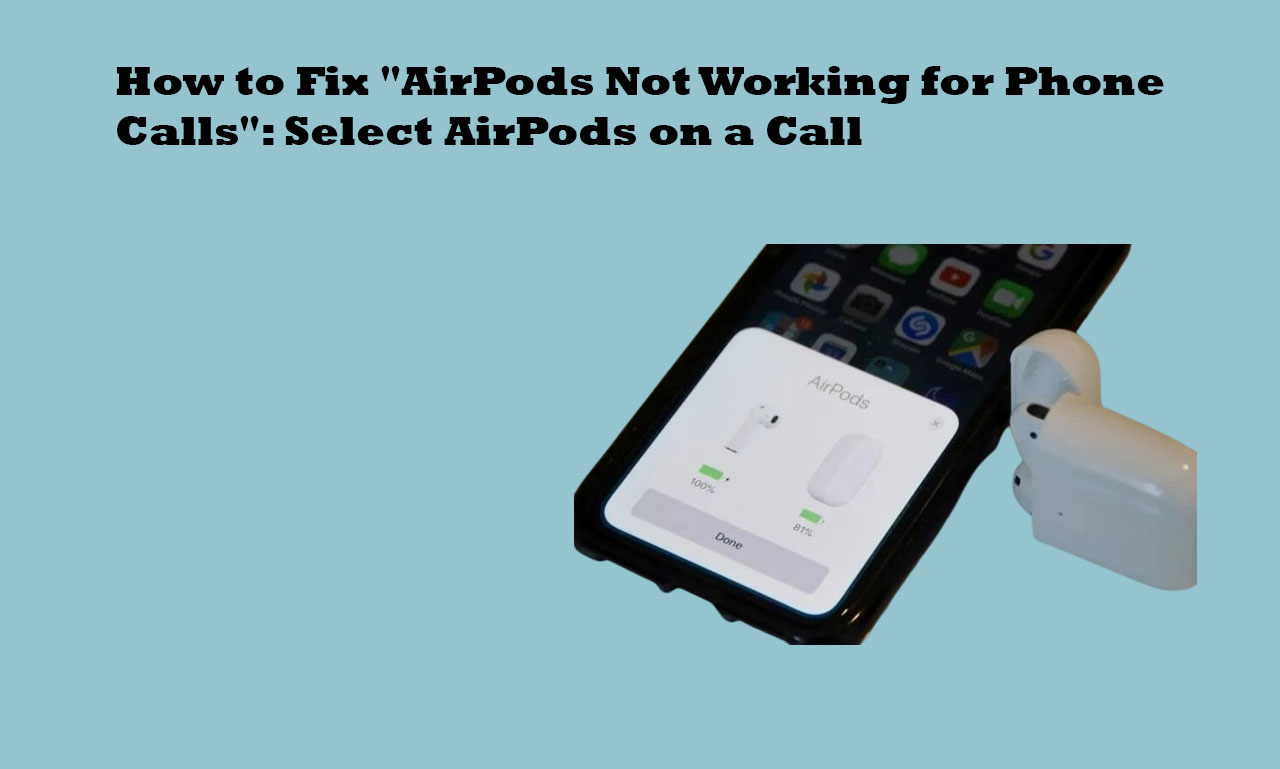
Because they provide convenience and excellent sound quality, AirPods have become an essential part of our daily lives. Nevertheless, it can be annoying to experience problems with your AirPods when you’re on the phone. One frequent issue is when AirPods malfunction when making phone calls. Thankfully, there are a few troubleshooting techniques you can use to fix this problem. In this article, we’ll go over how to get your AirPods to function flawlessly for phone calls.
Why Don’t My AirPods Work For Phone Calls?
Damaged
DamageIt’s to your AirPods is the cause of their inability to function during phone calls.
Numerous things could have led to this damage: an electrical issue, water seeping in, it falling, etc.
Any of these could malfunction your AirPods and prevent them from functioning when you’re on the phone.
Connected to the wrong device
For AirPods to work, your mobile device must be connected to Bluetooth.
When your AirPods malfunction during a phone call, neither you nor the other person can hear what is being spoken.
It’s possible that the incorrect device is connecting your AirPods. For a Bluetooth connection to remain active, both devices must be relatively close to one another.
Far from your device
Your AirPods may not function during phone calls due to their distance from your phone and the fact that they are unplugged.
Low battery
Your AirPods can run out of battery while you are on the phone. The AirPods may seem to be broken to you, but they are just low on power.
Dirt
Look for any dirt near the microphone and speaker. Your speaker and microphone may become clogged with dust and grit, muffling all sounds entering and leaving the device.
If this occurs, you may believe that your AirPods will be inoperable during phone calls.
Fake AirPods
Since fake AirPods are a cheap, knockoff replica of the original, they will not function as intended and will inevitably have bugs. This includes not answering calls while at work.
Audio on speaker
If you can’t hear the other person, it’s possible that the call is going through your phone’s speaker. During a call, you can quickly adjust this by using the Audio option.
Wrong microphone
The microphone on the incorrect AirPods—probably the inactive one—may be preventing you from using them during a phone call.
There are microphones on both sides of the AirPods; if you have the right side set up and the battery runs out while you’re using the left, you won’t be able to use it for calls unless you adjust the settings.
Troubleshooting Steps:
Check AirPods Connectivity:
- Verify the connectivity of your AirPods by checking that they are plugged into your device correctly.
- Verify that your AirPods are linked by going to the Bluetooth settings on your device.
- If not, try connecting them and placing another call.
Restart Your Device: Occasionally, a straightforward restart fixes a connectivity problem. After restarting your phone or other device, try using your AirPods to make a call again.
Reset AirPods: If restarting your smartphone isn’t working, try resetting your AirPods. To accomplish this, insert your AirPods into the charging case, then hold down the setup button on the rear of the case until a white flash follows several amber flashes of the status light. Reconnect your device to the AirPods, then attempt to make a call.
Check Microphone Settings: Verify the Microphone Settings on your device to make sure the AirPods microphone is being used for calls. Occasionally, the iPhone could automatically switch to the internal microphone rather than the AirPods. Make sure the microphone is set to AirPods by going to the settings on your device and finding the Bluetooth options.
Update the firmware: Verify that the firmware on your AirPods is up to date. Make sure your AirPods are paired with your device before proceeding. Next, open the Settings app, choose General, and finally, About. To upgrade your AirPods, follow the on-screen directions if one is available.
Verify for Interference: During calls, your AirPods’ functionality may be impacted by interference from surrounding objects or other electronic equipment. Try a different location or shut off any adjacent electrical devices to see if the call quality improves.
Get in touch with Apple Support: If none of the above fixes resolve the problem, there might be a hardware problem with your AirPods. For additional help, get in touch with Apple Support or stop by an Apple Store.
Conclusion
While having problems with your AirPods during a phone call can be annoying, you can find a quick solution by following the correct troubleshooting procedures. By following the instructions provided in this guide, you can ensure that your AirPods are functioning flawlessly for phone calls and keeping you connected at all times.
To avoid any problems, remember to keep your AirPods clean and update their software regularly. Please feel free to contact Apple Support if you continue to experience issues.
With these solutions, you can maximize the performance of your AirPods and have crystal-clear phone calls no matter where you go.
FAQs
Why won’t my AirPods connect to my phone?
Your AirPods may not be functioning correctly for phone conversations for a number of reasons, such as software updates, connectivity problems, microphone settings, or hardware malfunctions.
How can my AirPods be reset?
After putting your AirPods in the charging case, reset them by pressing and holding the setup button on the back of the case until the status light flashes white, then amber a few times.
Can I make phone calls using my Android cellphone and AirPods?
Yes, you can make phone calls with AirPods and Android devices. However, some functionalities may be restricted when using them with Apple devices.

Leave a Reply